路由器的无线桥接之TL-WR340G+与DI-524MA
缘由
本来屋里除了我,其余的人都用着笔记本无线网卡连接我的路由器340G+,今天隔壁屋里的一哥们启用了他尘封已久的台式机,可是如何上网就成了问题。拉网线的话太长,买无线网卡的话舍不得(汗……),于是他拿出了尘封更久的一台无线路由器DI-524M,准备把无线路由当成无线网卡使。如何让这两个路由连起来,甚至分担8个人的无线流量,就成了我尝试的目标。
———————————————————–
目标
其实连接过程说起来也不复杂,可是本来我就不熟悉,再加上两个不同牌子的无线路由器的设置和命名都不尽相同,所以把我折腾的够呛。虽然这是针对两个特定型号的路由器设置,不过还是写出来,对高手无用,方便后来的菜鸟们吧。
目前手头上有的两个无线路由器分别是这两个小家伙:
 |
 |
|
TP-LINK的TL-WR340G+ |
D-LINK的DI-524M(硬件版本:A) |
其实如果想让两个路由器连成一个局域网,最好是把两者的LAN口用网线连起来,但那样就达不到用无线路由器代替无线网卡的龌龊目的了。
所以我需要做的就是让这两个路由器相互无线通讯,连成一个局域网,分别为两个屋子的朋友提供无线接入。其中TL-WR340G+连接modem负责因特网接入,DI-524M把用户的网络请求转发给TL-WR340G+,很简单吧?(然后让那个在另一个屋的朋友通过网线将台式机连上DI-524M)
———————————————————–
准备
这两个路由器都是满大街都有的便宜货,所以我首先去网上看看他们是否支持这项功能,TL-WR340G+的硬件版本是WR340G v5 08118989,在”无线参数-基本设置”里有”开启bridge功能”的选项。而DI-524M默认的硬件版本居然是v1.02CN这种上古级别的,很多选项没有,我去D-LINK官网下载最新固件并成功的将其升级至了v1.05CN,于是在”设置-无线设置-无线网络设置-无线工作模式”中,终于出现了”WDS+AP”的选项。好,死马当活马医,开始吧。
———————————————————–
MAC地址
首先,要获得两台路由器的MAC地址,恩,这个简单,不就是网络层与链路层进行ARP映射时候需要的硬件地址嘛,常常设的。可是,我当时却在这里悲剧了……
DI-524M的MAC地址很好找的,比如:
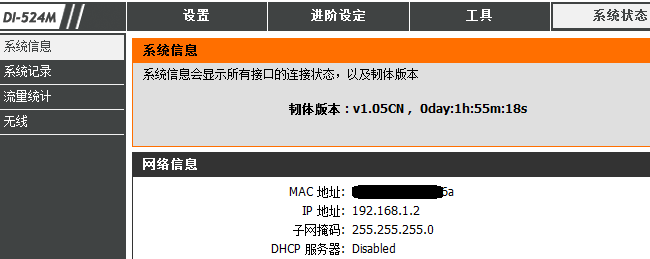
上图被我用黑块糊上的就是了。
可是在TL-WR340G+里,以下这两个MAC地址,你会填哪一个呢?

上图是WAN口MAC地址,末尾是”A1″.

上图是LAN口MAC地址,末尾是”A0″.
悲剧的是,我当时根本就没发现MAC地址分对内和对外,直接填了那个A1结尾的,导致后来无论如何都桥接失败。
所以呢,我们还是要以路由背面印刷的为主,这个肯定是对内网的MAC地址没错啦,如下:

———————————————————–
设置DI-524M
因为DI-524M很明确的说了:如果无线工作模式选择”WDS+AP”,那么将不能作为主路由连接英特网,所以我只好将之作为副路由。正如其名,它的路由功能消失,成了一个 WirelessDistributionSystem + AccessPoint了……
用网线连接DI-524M,在浏览器地址栏输入”192.168.0.1″,用户名”admin”,密码空(我开玩笑的,别告诉我你真的就是默认用户名和密码没改过)。如果连不上路由,试试给自己指定一个静态IP。然后,做如下设置:
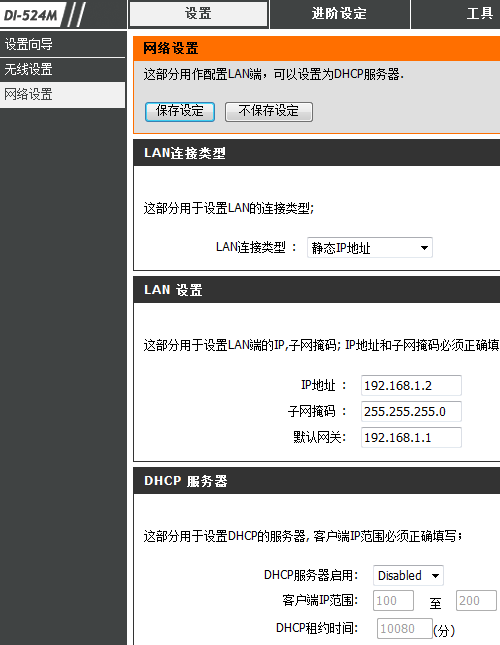
如上图,”LAN连接类型”之所以选择”静态IP地址”,是因为它是除”动态IP地址(DHCP)”外的唯一选择,实际桥接完成后各PC地址将会由TL-WR340G+来指定,实质效果并非静态IP(除非你把PC手动设为静态IP)。后面的DHCP服务器设为”disabled”是为了防止两个路由器争抢局域网内的IP分配权。
D-LINK牌路由的默认IP地址大多为”192.168.0.1″。这里改成”192.168.1.2″是为了与TL-WR340G+在同一个网段里,而又不相互冲突(别忘了子网掩码是”255.255.255.0″,所以前三段相同才能保证两个路由在同一网段)。默认网关这里其实可设可不设,反正 DI-524M的DHCP已经关了,它无权向各个PC推送这些设置的。网内PC会从TL-WR340G+得知自己的请求该发往”192.168.1.1″. 设好保存之后再访问路由器的话就该输入”192.168.1.2″而不是”192.168.0.1″了。
接下来:

如上图,不过其实这里图上的红字:”为兼容主路由,选WEP”是我写错了。这里的无线加密方式设置的是当其它PC接入本路由器时所需要验证的密码,所以选择WPA也没关系。
接上图:
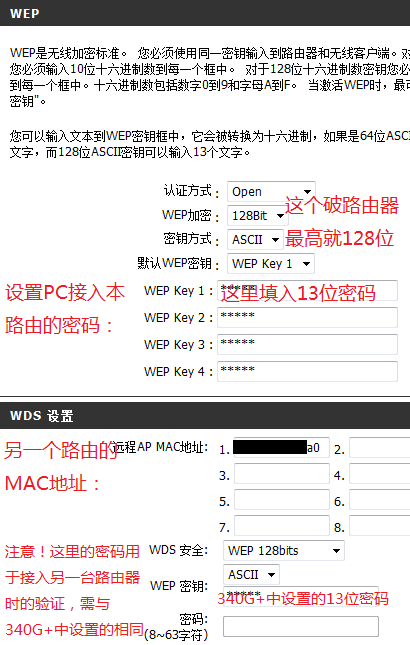
大家看,这里有两个设置密码的地方,而且都允许被设为WEP和WPA,所以当时我就晕了。要知道,下文中的TL-WR340G+只有一个设置密码的地方,且一旦使用桥接方式,就不再允许WPA加密,只允许WEP接入了。
我为了做尝试当时关掉了主副路由所有的密码,然后又把无线网络模式都设置为802.11b。桥接成功后又一个个的设回来,才慢慢的确定了问题所在。如图,”无线加密方式”中选择的是PC接入本路由时需要验证的密码和加密方式。而下面”WDS设置”中的密码,是用于与另一个路由进行桥接时相互验证身份的手段,所以可以分开不同的设置。
———————————————————–
设置TL-WR340G+
用网线连接 TL-WR340G+ ,在浏览器地址栏输入”192.168.1.1″,用户名”admin”,密码”admin”(我说的是TP-LINK的默认密码,别告诉我你用的就是默认密码)。如果连不上路由,试试给自己指定一个静态IP。然后,做如下设置:

其余的上网设置(例如PPPoE,DHCP,MAC地址过滤)正常设就行,不在本文探讨范围。
然后,重启两个路由,祈祷……
———————————————————–
验证:
无论是理论上,还是网上的文章,都认为验证桥接成功与否的办法是查看无线连接,如 TL-WR340G+:

不过对于星游手中这块宝贝DI-524M是死都不会显示的:
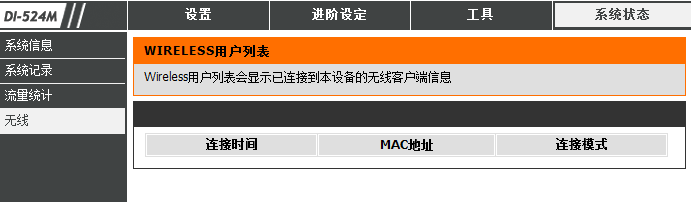
所以,我们还是要看这里:

上图中,”加密方式”中”(WDS)”一项不是”disabled”就说明成功了。
这时候如果你连着DI-524M,就ping一下”192.168.1.1″,如果你的电脑连着TL-WR340G+,就ping一下”192.168.1.2″(就是说ping一下另一个路由器的IP),一旦ping通了,就万事大吉了。两个路由成了一个整体,不论用无线或者网线连接那个路由器,都可以顺畅的上网了。
———————————————————–
结语:
两个不同品牌的路由器经过这么一番折腾,终于桥接起来了,各种辛酸啊……我这是纯属找罪受,你说一个叫bridge,一个叫WDS,唉,通信协议都已经统一了,里面各种各样的设置内容也不说给统一一下。
其实我的TL-WR340G+已经设好了无线MAC地址过滤,但是当DI-524M加入进来,路由器的加密由WPA2降到了WEP,再加上DI-524M没有设置白名单,所以被偷网的概率大大增加。所以,建议大家遇到这种情况,也最好”隐藏SSID+关闭DHCP+使用允许的最大长度WEP密码+无线MAC地址过滤+MAC地址与IP绑定”–当然,你要是忘了修改路由器管理账户的默认密码我就不说啥了……
———————————————————–
July 4th,2010

[…] 路由器的无线桥接之 TL-WR340G+ 与 DI-524MA […]